IE浏览器下载提示已阻止如何解决
平时我们在使用IE浏览器的时候,难免需要下载一些文件或者软件资源,在下载过程中IE浏览器下载提示已阻止问题该如何解决呢?下面来一起来看看win7 64位旗舰版如何设置IE下载时不弹出已阻止文件的方法吧!
1、当打开一个文件同时再点击下载的时候,如下图那样就会弹出“为帮助保护您的安全,Internet Explorer已经阻止从此站点下载文件到您的计算机。单击此处查看选项...”的提示;
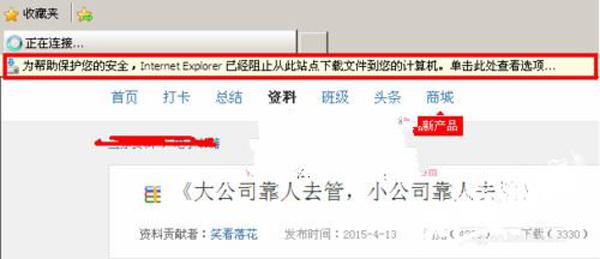
2、每次下载的时候一般都要要鼠标右键点击弹出阻止的对话框,直接选择“下载文件”选项,这时候网页就会自动刷新一次,然后再点击下载文件,就能够下载了;

3、如果要下载的文件很多的话,就要反复点击,这确实是十分麻烦的,同时也浪费时间,需要进行一次性设置;

4、打开IE浏览器“Internet Explorer”,然后找到里面的“工具”按钮;

5、点击“工具”按钮,接着就选择“Internet 选项”;

6、在“Internet 选项”里面找到 “安全”选项卡,点击这个选项卡,再单击“自定义级别...”选项;

7、拔鼠标滚动到列表下面的“下载”,找到里面的“文件下载的自动提示”选项;

8、把“文件下载的自动提示”下面的“禁用”修改成启用,再单击确定,回到“安全选项卡”之后再点击确定,设置全部好了之后阻止框就会消失,然后就会直接弹出下载提示框,问题全部都很好的解决了。
进行以上操作后,再次使用IE浏览器下载就不会再出现已阻止提示。
相关软件
 Ghostery隐私浏览器安卓版
Ghostery隐私浏览器安卓版 2017CPA财务成本管理安卓版
2017CPA财务成本管理安卓版 有鱼社保管家官方版
有鱼社保管家官方版 Haloha安卓版
Haloha安卓版 钢琴教练官方版
钢琴教练官方版 艺考在线安卓版
艺考在线安卓版 IE浏览器手机版
IE浏览器手机版 WIE浏览器官方版
WIE浏览器官方版 Internet Explorer 11官方版
Internet Explorer 11官方版 Microsoft Edge官方版
Microsoft Edge官方版 Internet Explorer 9官方版
Internet Explorer 9官方版 Internet Explorer 10官方版
Internet Explorer 10官方版 WIE浏览器官方版
WIE浏览器官方版 懒人浏览器官方版
懒人浏览器官方版 Internet Explorer 12官方版
Internet Explorer 12官方版 博览浏览器 官方版
博览浏览器 官方版